- Регистрация на Торговой площадке Мир Механика
- Личный кабинет пользователя на торговой площадке "Мир Механика"
1. Регистрация на Торговой площадке "Мир Механика"
Для регистрации нужно нажать на ссылку "Регистрация", размещенную в верхнем правом углу на любой странице сайта.
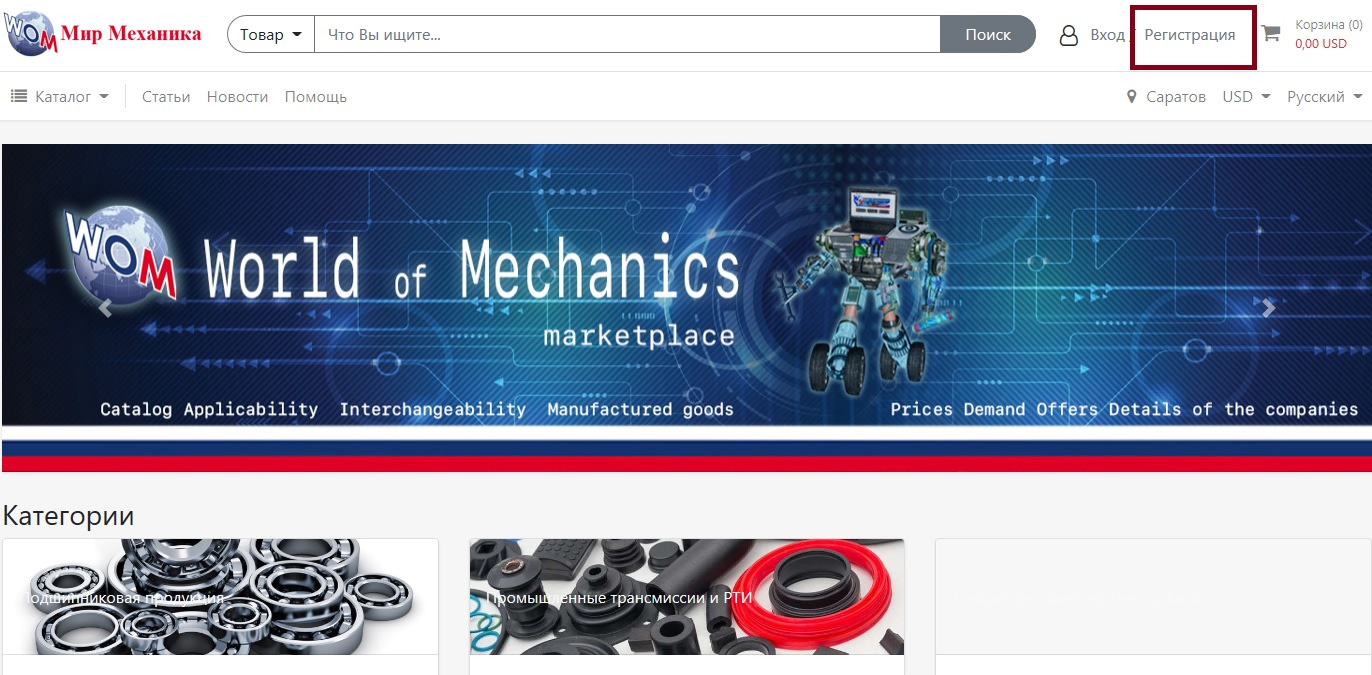
На открывшейся странице размещены две формы регистрации: "Частное лицо" и "Организация". По умолчанию открывается форма регистрации физического лица (вкладка "Частное лицо")
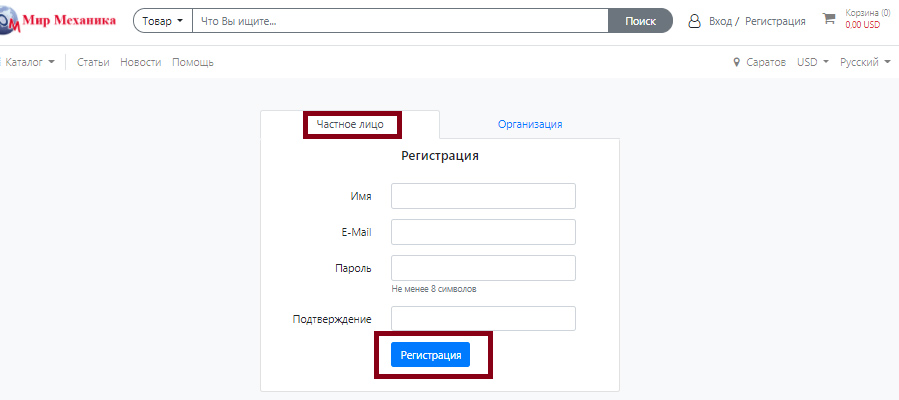
1.1. Регистрация юридического лица или индивидуального предпринимателя: заполнение формы "Организация"
Перейдите на вкладку "Организация" и заполните форму регистрации для организации или индивидуального предпринимателя.
Правила заполнения формы:
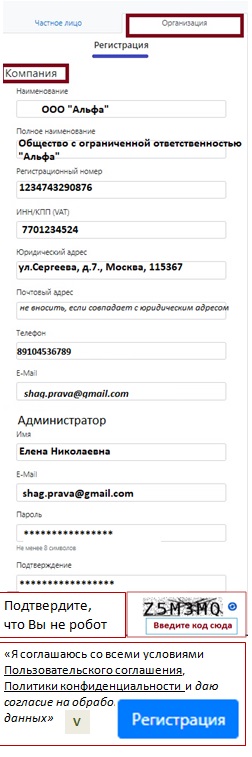
- Строка "Наименование" должна содержать краткое наименование организации.
- Строка "Полное наименование" вносится полное наименование организации.
- Строка "Регистрационный номер" - должна содержать номер - ОГРН/ОГРНИП ( для России)
- Строка ИНН/КПП - должна содержать индивидуальный налоговый номер юридического лица/индивидуального предпринимателя.
- 5.Строка "Юридический адрес" должна содержать официальный адрес места нахождения организации/ИП и соответствовать адресу, внесенному в уставные документы.
- Строка "Почтовый адрес" - содержит адрес места получения корреспонденции. При совпадении с юридическим адресом можно не заполнять.
- Строка "Телефон" должна содержать действующий телефонный номер в произвольном формате.
- Строка E-Mail - содержит действующий электронный адрес организации или индивидуального предпринимателя.
Строки 9-11: сведения о лице, регистрирующем компанию на Торговой площадке заполняются по форме регистрации "Физическое лицо". В дальнейшем этот пользователь будет Администратором компании.
Заполняются поля: Имя/Фамилия Имя Отчество Администратора (9); e-mail лица, регистрирующего компанию(10); создание и подтверждение пароля (11, 12); подтверждения согласия с условиями Пользовательского соглашения, Политикой конфиденциальности и согласия на обработку персональных данных; предупреждение об ответственности за достоверность внесенных данных о компании.
1.2. Регистрация физического лица: заполнение формы "Физическое лицо"
Заполните поля в форме регистрации "Физическое лицо":
- При заполнении поля "Имя" Вам предоставляется выбор: написать Имя, либо Имя и Фамилию, либо Фамилию, Имя, Отчество
- В поле "E-Mail" внесите адрес Вашей электронной почты, которую Вы будете использовать для входа на Торговую площадку, и на которую Вам будут приходить уведомления о подтверждении Вашей регистрации, статусе заказов и другие важные сообщения.
- Придумайте пароль и внесите его в поле "Пароль"
- В строку "Подтверждение пароля" - повторно внесите пароль
- Подтвердите свое согласие на обработку Персональных данных и условия Пользовательского соглашения.
Напоминаем о Вашей самостоятельной ответственности за достоверность внесенных Вами данных и их сохранность.
- Нажмите кнопку "Регистрация". При успешной регистрации Пользователь входит в Личный кабинет, а на электронную почту Пользователя высылается уведомление о регистрации и данными для входа в Личный кабинет.
- В случае возникновении затруднений в процессе регистрации рекомендуется повторить действия при заполнении форм регистрации, тщательно проверив вводимые данные.
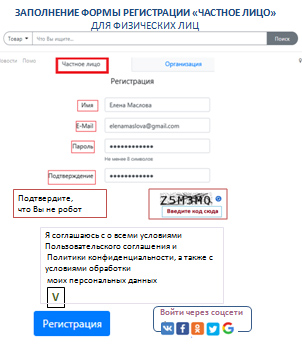
Рис. Форма регистрации. Физическое лицо
2. Личный кабинет пользователя
2.1. Вход в Личный кабинет Пользователя. Авторизация
Для доступа в Личный кабинет на главной странице нажмите на кнопку "Вход"
На странице авторизации введите созданные вами при регистрации пароль и логин (e-mail). Если Вы, в дальнейшем укажете номер телефона, то сможет авторизоваться по номеру телефона. После заполнения полей нажмите кнопку "Войти".
Если забыли пароль, то его можно восстановить, нажав кнопку "Забыли пароль?"

Рис. Вход в личный кабинет. Авторизация
При корректном вводе пароля и логина и нажатии кнопки "Войти" на главной странице, вместо слова "Вход" появится Ваше имя.
При нажатии стрелки, размещенной справа от Вашего имени, открывается выпадающее меню, содержащее ссылку для перехода в "Личный кабинет".
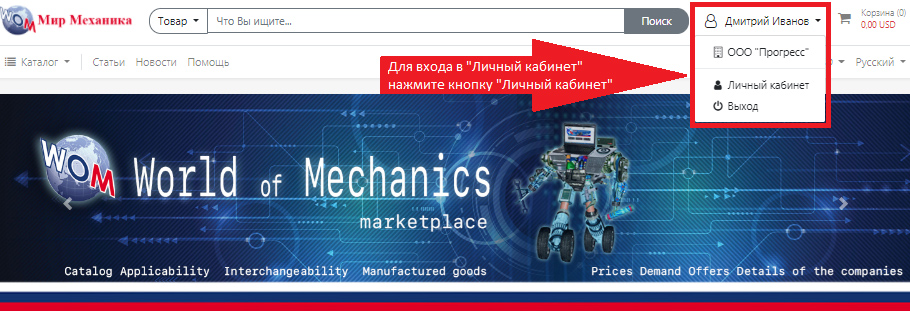
Рис. Вид главной страницы Торговой площадки после авторизации пользователя
2.2. Личный кабинет Пользователя. Раздел "Профиль"
При входе в Личный кабинет на странице слева отображается панель управления, состоящая из разделов: Профиль, Компания, Заказы, Пользователи, Сотрудники, Банковские счета, Поддержка.
По умолчанию открывается раздел "Профиль".
В "Профиле" отражаются Ваши персональные данные, внесенные Вами самостоятельно при регистрации: имя (ФИО), e-mail.
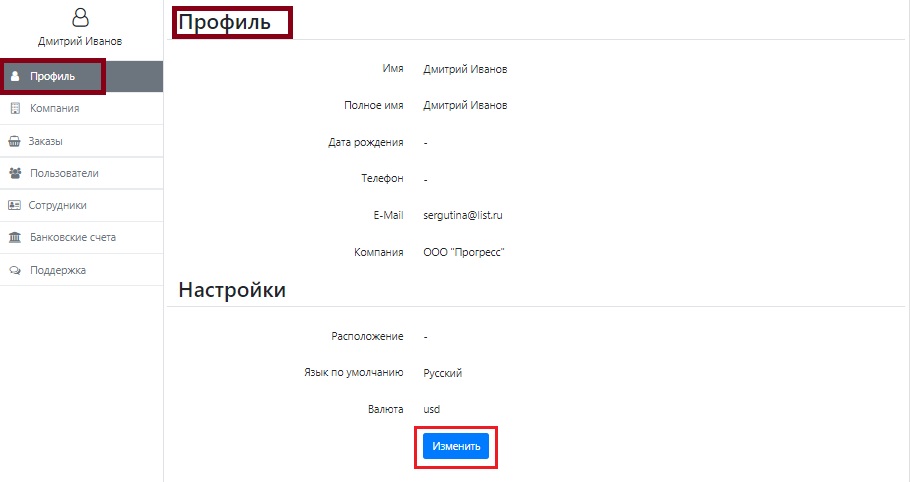
Вы можете добавлять и изменять существующие сведения, воспользовавшись кнопкой "Изменить". При нажатии кнопки "Изменить" открывается форма для внесения изменений и дополнений персональных данных, пароля и логина, а также пользовательских настроек. Например, можно добавить телефон и дату рождения, должность в организации, а также изменить ранее внесенные данные: пароль, e-mail, телефон, местоположение, язык, валюту.
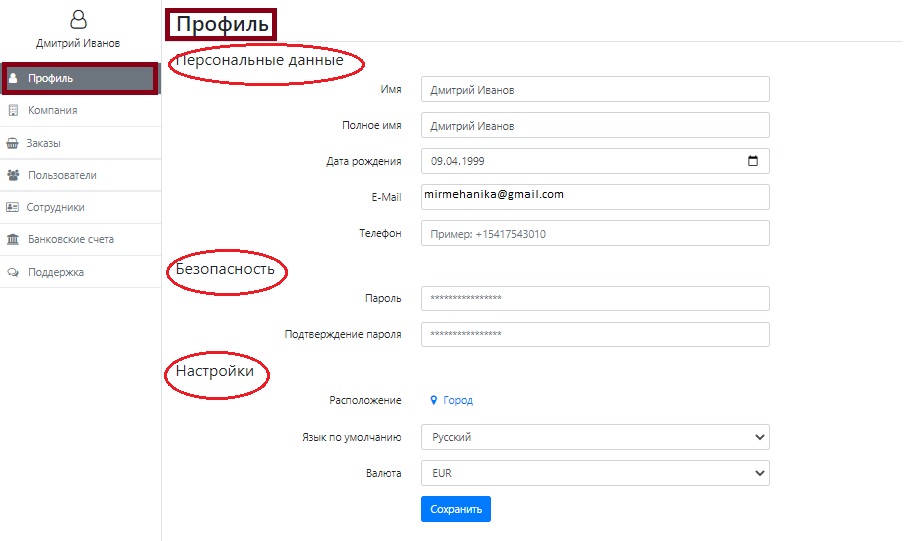
После внесенных изменений необходимо нажать на вкладку "Сохранить".
На странице появятся измененные и сохраненные Ваши персональные данные.

2.3. Личный кабинет. Раздел "Компания"
В Вашем Личном кабинете, разделе "Компания", размещаются все сведения о компании, которую Вы представляете.
В разделе имеются два подраздела: "Сведения о компании" и "Поставщик". Раздел "Поставщик" отражается только в том случае, если компания зарегистрируется в качестве Поставщика.
В случае внесения информации о ведении компанией международной деятельности, автоматически на панели должна появиться третья вкладка "Международные"
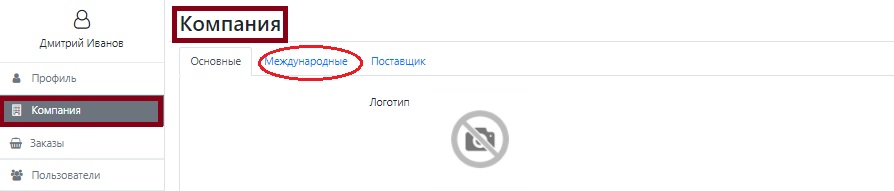
2.3.1. Личный кабинет пользователя. Раздел "Компания". Подраздел "Сведения о компании" (Основные)
Подраздел "Сведения о компании" содержит общие сведения о компании, внесенные Вами при регистрации. Однако Вам необходимо добавить информацию о местоположении компании, наличии сайта и описание компании. Эти сведения нужны для более точного представления компании и её возможностей Пользователям Торговой площадки - Поставщикам и Покупателям.
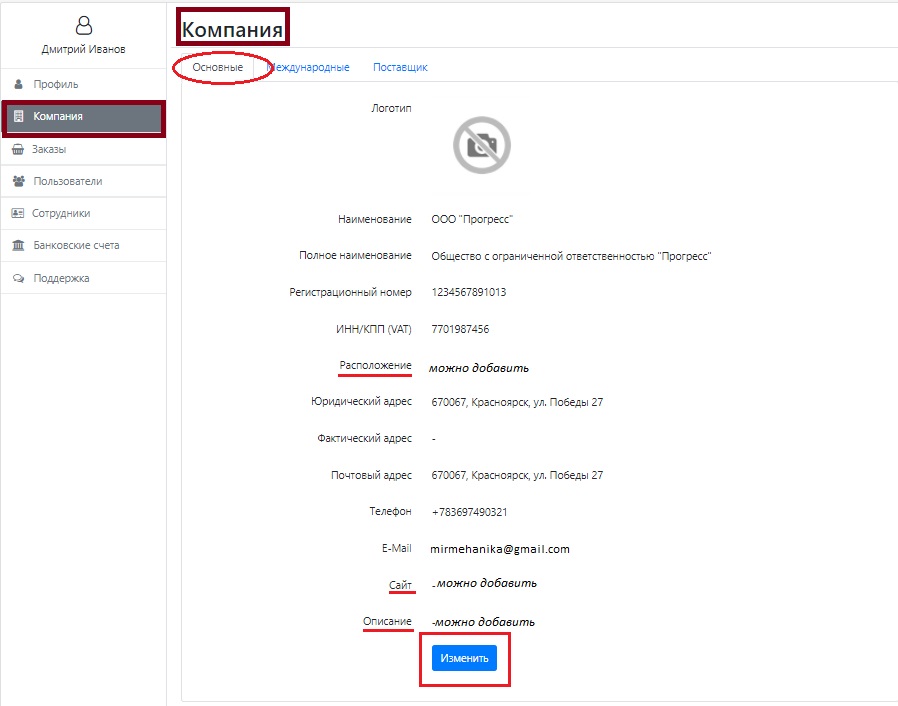
Редактирование сведений о компании
Для внесения изменений и дополнений в сведения о компании Вам нужно нажать кнопку "Изменить". Вы можете самостоятельно вносить изменения и дополнения в сведения о компании во все строки, за исключением строк с официальными реквизитами компании (полного и краткого наименования компании, регистрационного номера ОГРН/ОГРНИП, ИНН/КПП).
Изменить официальные реквизиты компании на странице "Компания" можно только через обращение в службу поддержки Торговой площадки.
Компания, в Вашем лице, может самостоятельно вносить изменения в следующие строки:
- расположение,
- юридический и почтовый адрес,
- телефон, e-mail, сайт,
- описание компании,
а также во все строки подраздела "Mеждународная деятельность" в случае ведения международной деятельности.
Если компания ведет международную деятельность, то необходимо переключить кнопку "Ведется международная деятельность"
После всех внесенных в строки изменений и дополнений - нажать на кнопку "Сохранить"
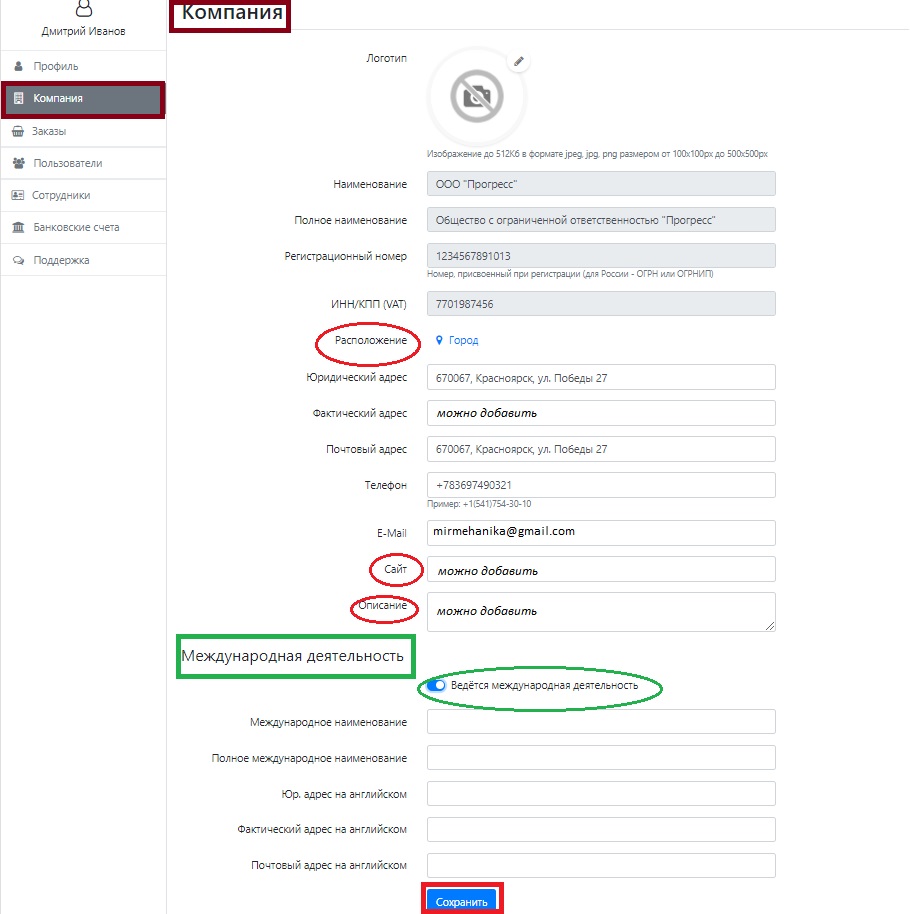
Рис. Личный кабинет. Раздел "Компания". Редактирование сведений о компании.
2.3.2. Личный кабинет пользователя. Раздел "Компания". Подраздел "Поставщик".
В подразделе "Поставщик" Торговая площадка предлагает компаниям зарегистрироваться в качестве Поставщика. Для этого нужно, воспользовавшись вкладкой "Зарегистрироваться как Поставщик", перейти на вкладку "Регистрация поставщика".
На странице "Регистрация поставщика" можно выбрать категорию товаров, проставив галочки; внести информацию о сроках и способах доставки; внести информацию о графике работы компании и подтвердить внесенную информацию, нажав на вкладку "Отправить запрос"
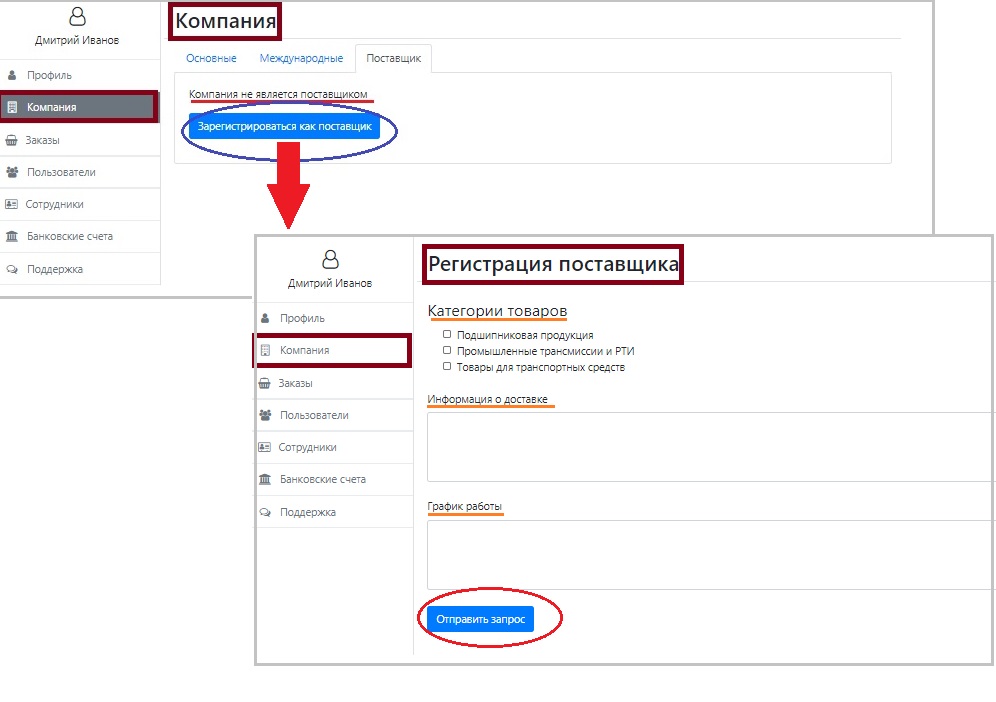
Рис. Личный кабинет пользователя. Раздел "Компания". Подраздел "Поставщик": регистрация
При правильном заполнении "Заявки" на странице появится информация об успешной отправке заявки: "Заявка успешно отправлена".
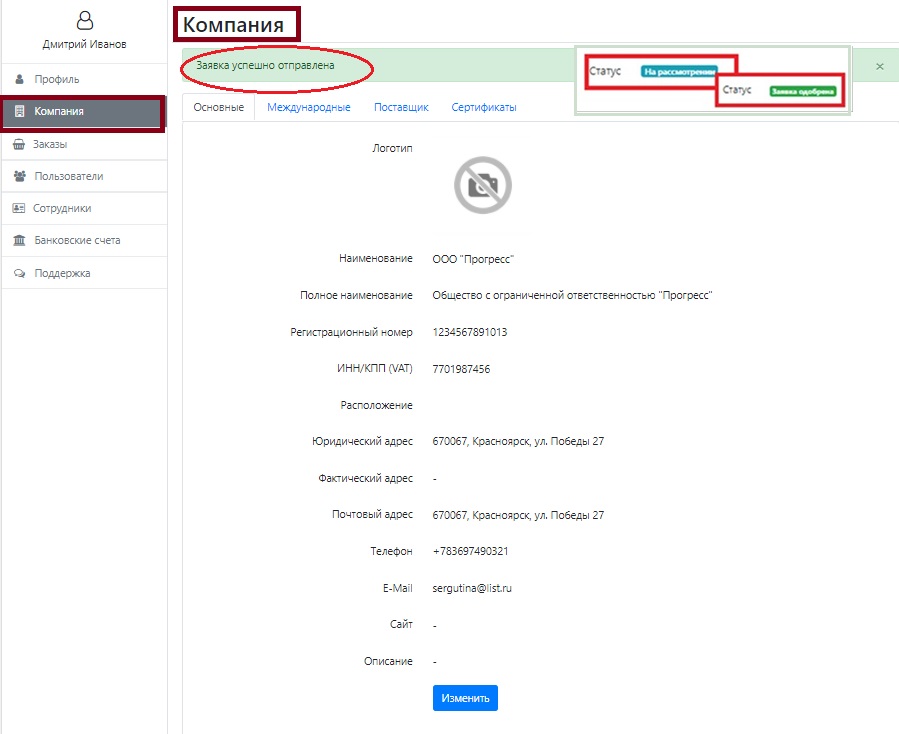
При регистрации Поставщика могут определяться следующие статусы заявки: "Заявка на рассмотрении", "Заявка одобрена", "Заявка отклонена"
В случае отклонения заявки по регистрации компании в качестве Поставщика на странице появляется статус "Заявка отклонена" и комментарий с указанием причины отклонения заявки. При статусах заявки "Заявка одобрена" или "Заявка отклонена" Вы можете вносить изменения и исправления в форму заявки, нажав на кнопку "Изменить сведения". Если заявка находится в статусе "На рассмотрении", то менять её нельзя. При необходимости срочных изменений в заявке, которая находится в статусе "На рассмотрении", можно обратиться в службу технической поддержки Торговой площадки.
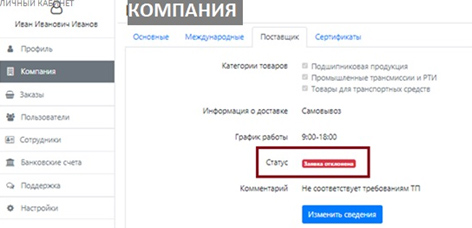
В случае присвоения Пользователю Оператором Торговой площадки статуса Поставщика, в Личном кабинете появятся два новых раздела: Продажи и Прайс-листы.
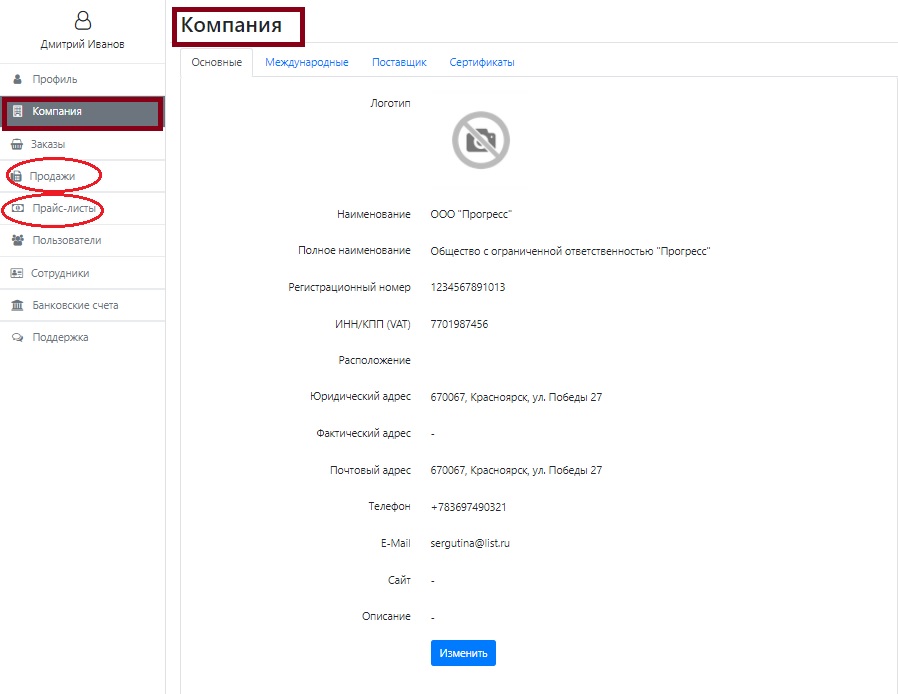
2.3.3. Личный кабинет Пользователя. Раздел "Компания". Подраздел "Сертификаты"
Запрос на добавление сведений о дистрибьюторстве.
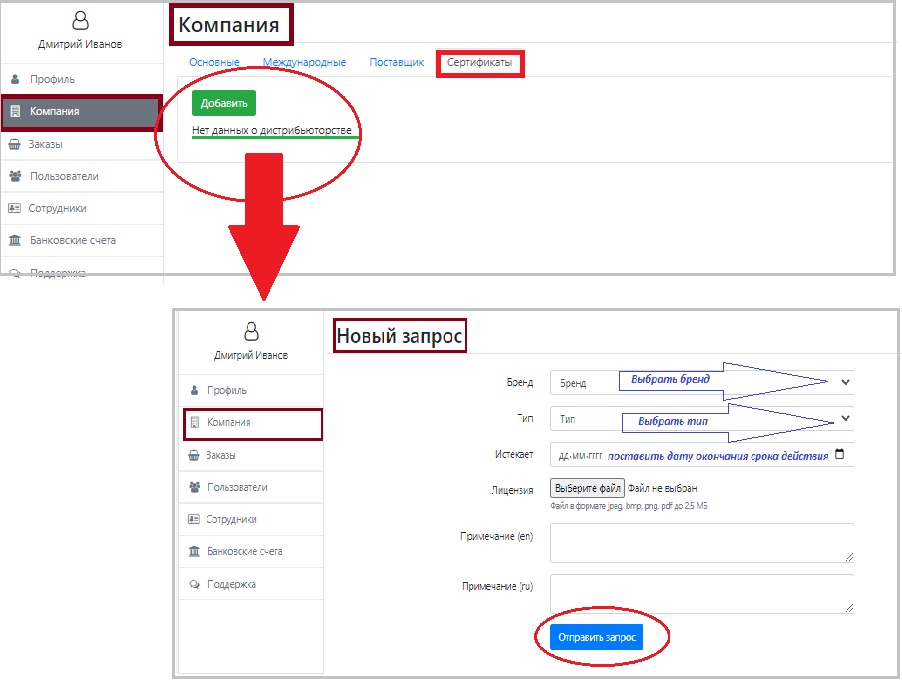
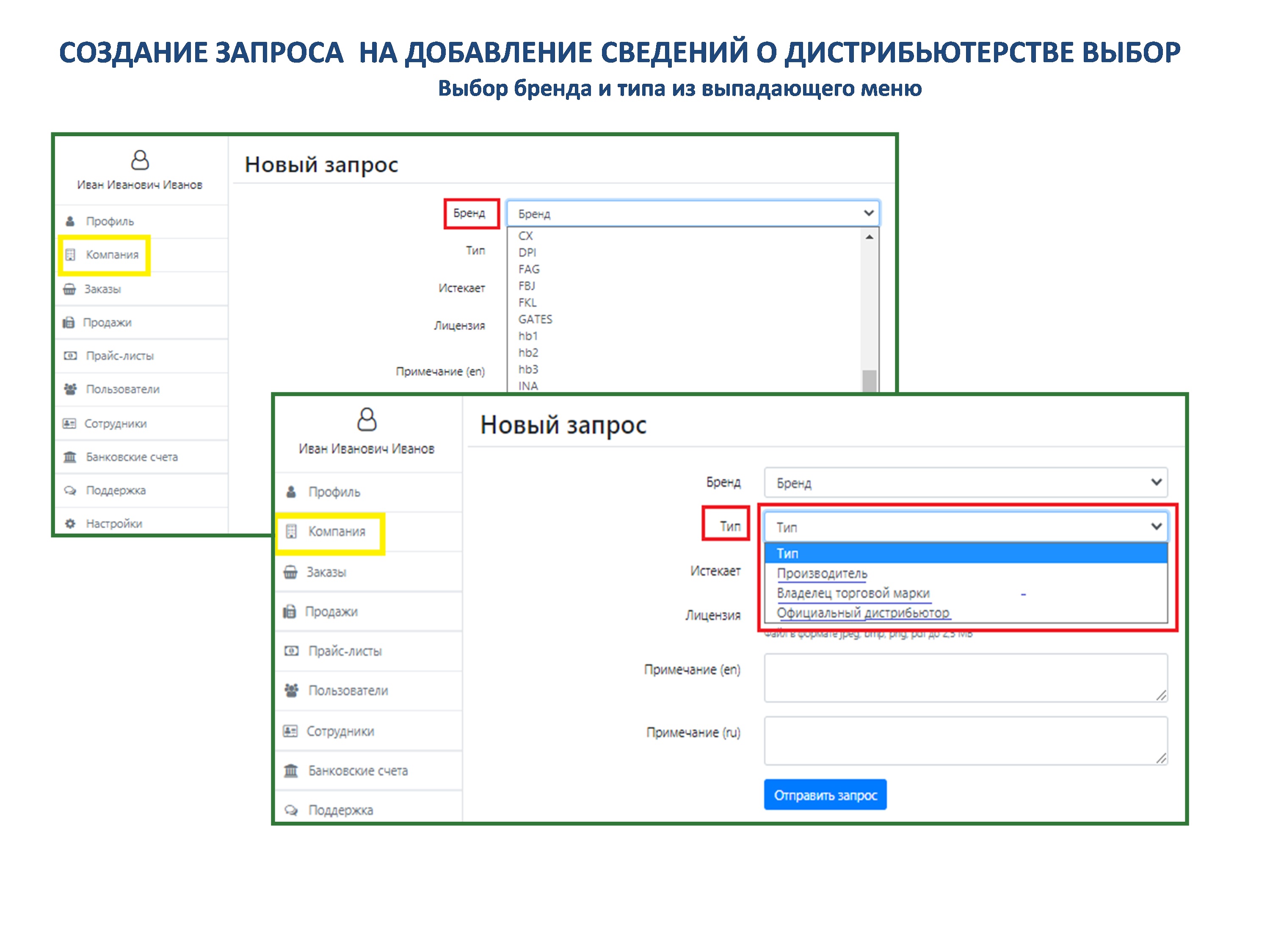
2.4. Личный кабинет пользователя. Раздел "Пользователи".
В разделе "Пользователи" Оператор предлагает администратору компании зарегистрировать на Торговой площадке Пользователей своей компании, количество которых определяется подключенным тарифом. По умолчанию физическое лицо, зарегистрировавшее организацию, считается администратором компании на Торговой площадке и его данные первыми отражаются в списке компании.
Для регистрации Пользователей компании нужно нажать кнопку "Создать", чтобы перейти на вкладку "Новый пользователь".
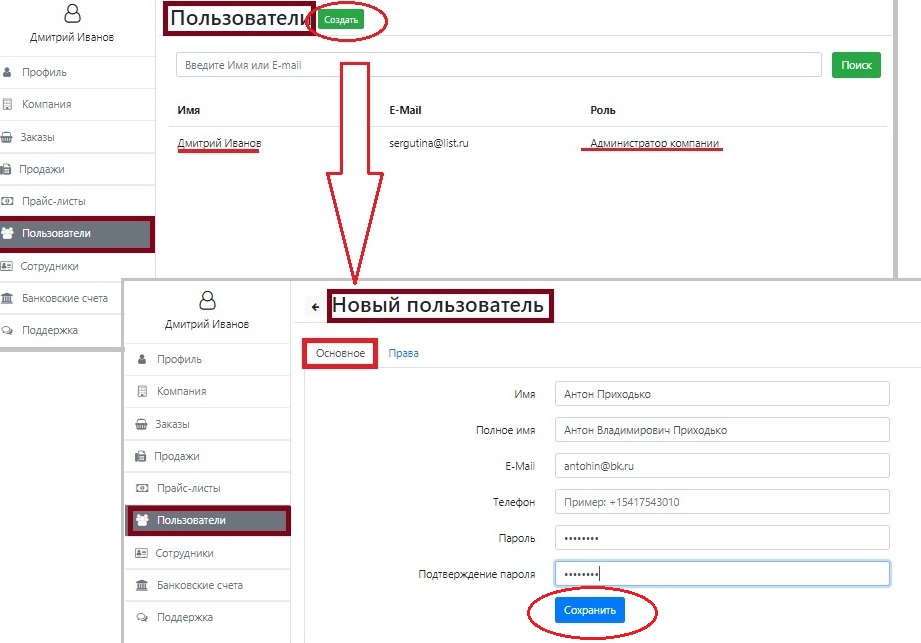
На странице сохраненных данных нового пользователя имеется кнопка "Изменить", позволяющая редактировать сохраненную информацию, в том числе и менять пароль.
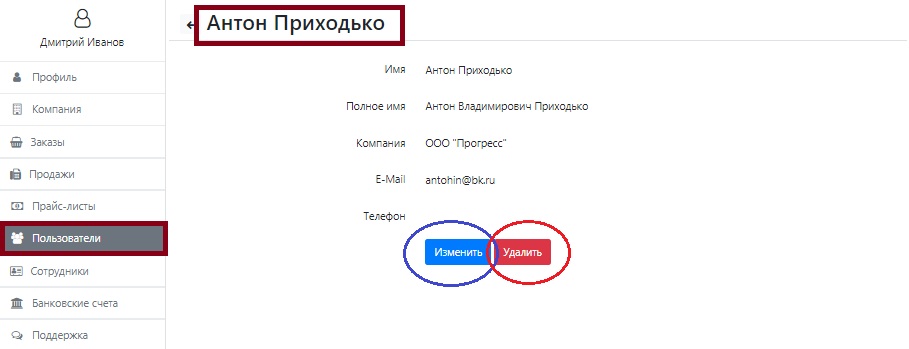
После ввода информации о пользователе, новый пользователь автоматически добавляется к общему списку всех пользователей компании, размещенному на главной странице элемента меню "Пользователи", которые имеют права на управление сервисами Торговой площадки согласно подключенному тарифу
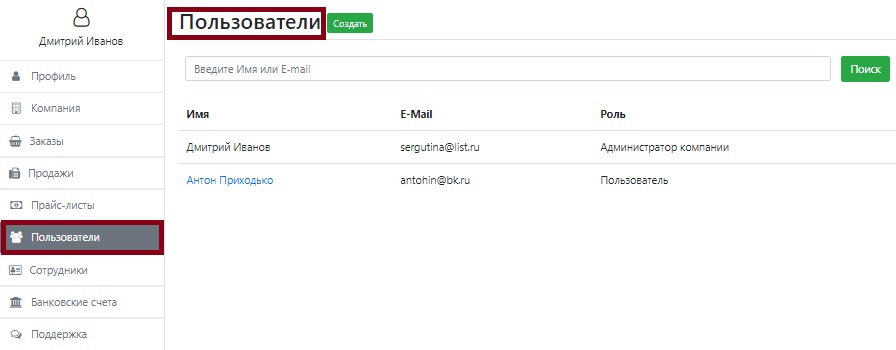
Рис. Личный кабинет. Раздел "Пользователи". Список пользователей.
2.4.1. Личный кабинет пользователя. Раздел "Пользователи". Подраздел "Права пользователей"
Первый пользователь, который успешно зарегистрировал организацию на Торговой площадке, автоматически считается Администратором компании с возможностью передачи прав администратора другому пользователю
Администратор компании может добавлять Пользователям права на управление функциями.
Для добавления прав новому пользователю Администратор проставляет галочки в квадратах, размещенных перед названием определенной функции
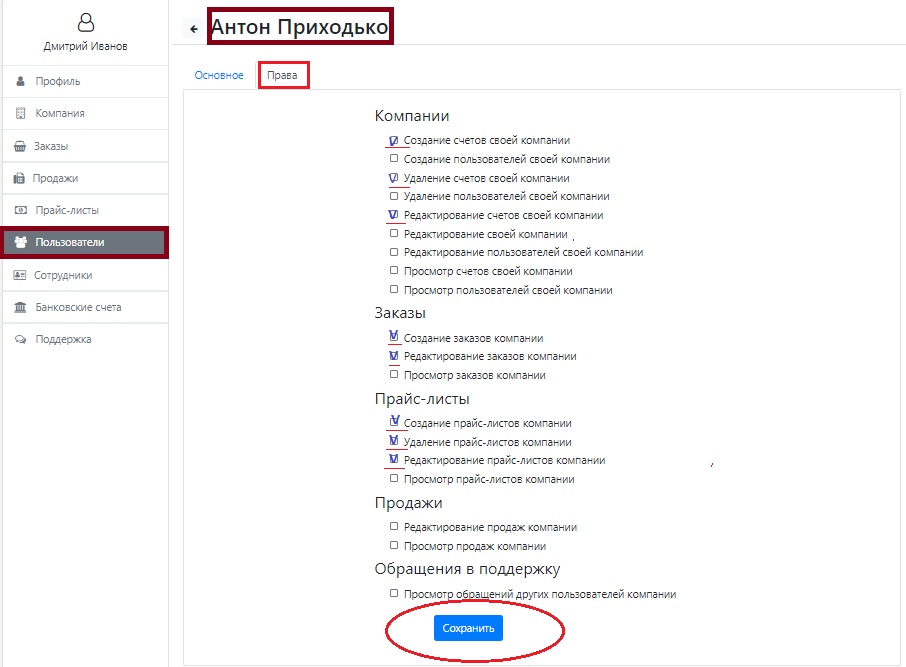
Рис. Личный кабинет. Раздел "Пользователи". Права пользователей (роли)
2.5. Личный кабинет пользователя. Раздел "Сотрудники"
На данной странице размещаются контактные данные сотрудников компании, которые отображаются в карточке компании. Сотрудники могут не являться пользователями Торговой площадки.
Для создания списка сотрудников с их контактными данными необходимо добавлять данные сотрудников, воспользовавшись кнопкой "Добавить"
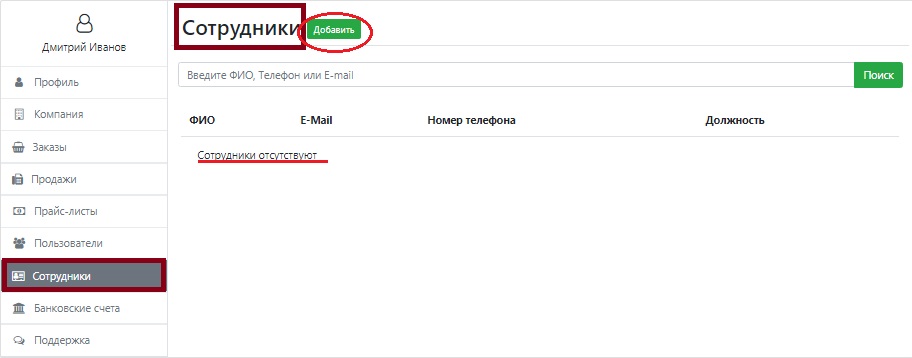
Рис. Личный кабинет пользователя. Раздел "Сотрудники".
На открывшейся странице "Новый сотрудник" нужно заполнить все данные на сотрудника: ФИО, e-mail, телефон, должность и прочие возможные контакты через соц.сети, мессенджеры и пр.
Для того, чтобы добавить новый канал коммуникаций, необходимо нажать на зеленый квадрат.
На странице сохраненных данных нового сотрудника имеется кнопка "Изменить", позволяющая редактировать сохраненную информацию, а также кнопка - "Удалить", позволяющая удалить всю информацию о сотруднике.

На главной странице элемента меню "Сотрудники" в список "Сотрудники" добавится информация новом сотруднике. Необходимо заносить сведения о директоре компании и сотрудников отделов продаж.

2.6. Личный кабинет. Раздел "Банковские счета"
В разделе "Банковские счета" компания может размещать информацию о своих банковских счетах, которая будет видна пользователям - Поставщикам и Покупателям.
Для внесения информации о банковском счете необходимо нажать на кнопку "Создать"
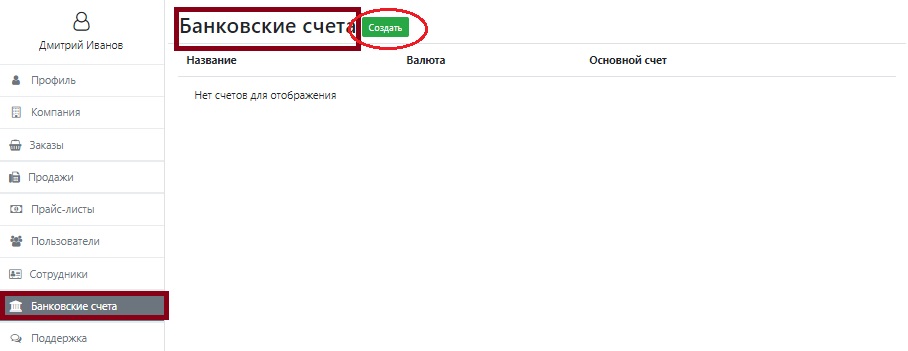
После нажатия кнопки "Создать" на открывшейся странице нужно заполнить строки информацией о банковском счете.
При создании нового счета в строку "Название" вводится название банковского счета и, для удобства использования, его порядковый номер. Например, Расчетный счет №1, Расчетный счет №2, Валютный счет №1, Валютный счет №2 и т.д.)
В строке "Валюта" из выпадающего меню нужно выбрать валюту (RUB, EUR, USD)
В строку "Реквизиты счета" внести название банка, номер расчетного счета (р/с), номе р корреспондентского счета (корр/с), БИК
Если вводится основной расчетный счет, то необходимо это отметить, нажав на кнопку "Основной счет"
Сохранить внесенные данные, нажав на кнопку "Сохранить"
Раздел "Банковские счета" компании. Заполнение формы.
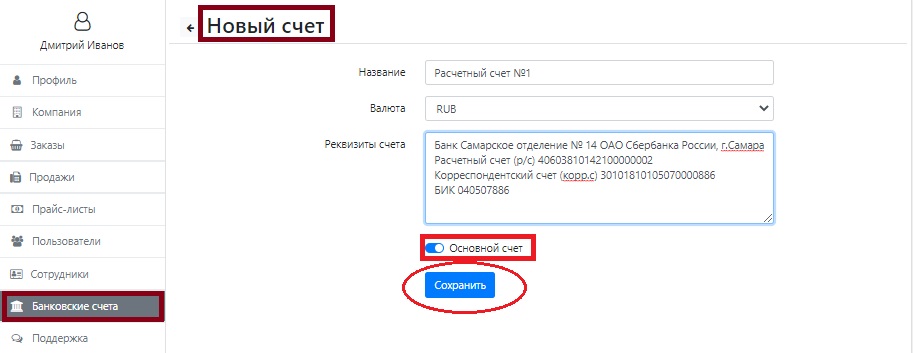
После сохранения данных о банковском счете на странице появляется уведомление об успешном сохранении счета. Для внесения изменений/исправлений в информацию о банковском счете нужно нажать кнопку "Изменить". Для удаления информации о банковском счете нажимается кнопка "Удалить"
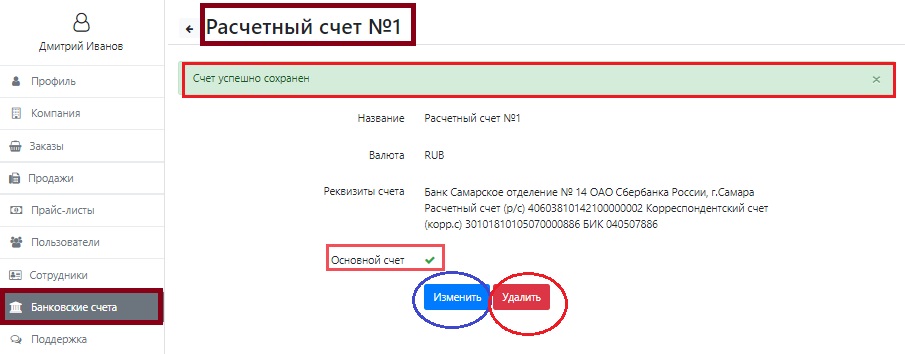
При заполнении банковских реквизитов валютного счета необходимо внести следующую информацию: наименование банка (1), SWIFT-код /SWIFT- code (2) и номер транзитного счета (3)
Рис. Пример заполнения строк при введении данных о валютном счете
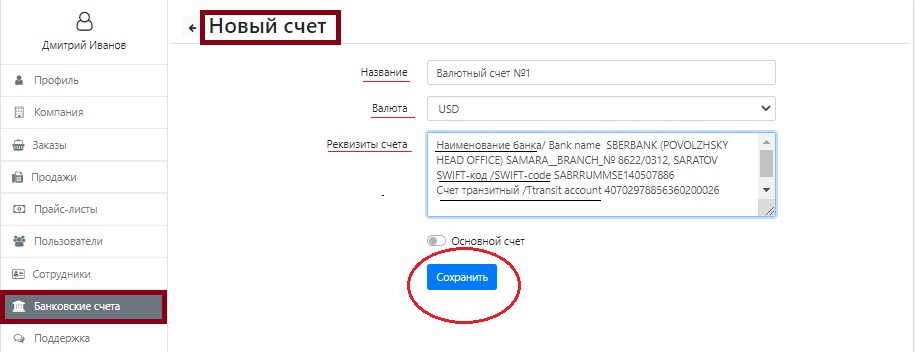
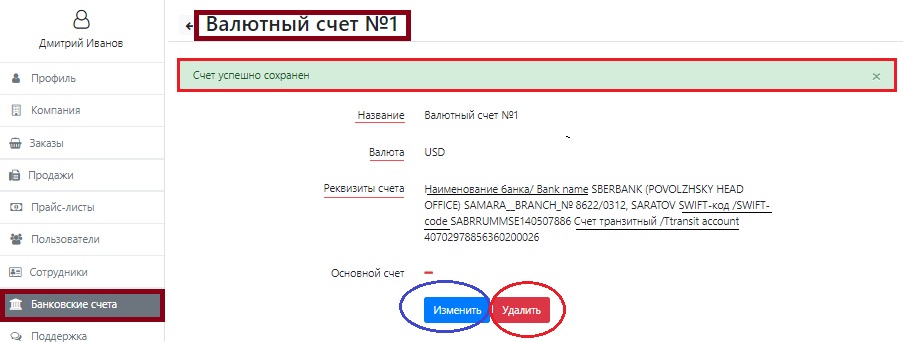
После заполнения данных о банковских счетах на главной странице раздела "Банковские счета" появится список всех внесенных банковских счетов компании, необходимых для операций на Торговой площадке
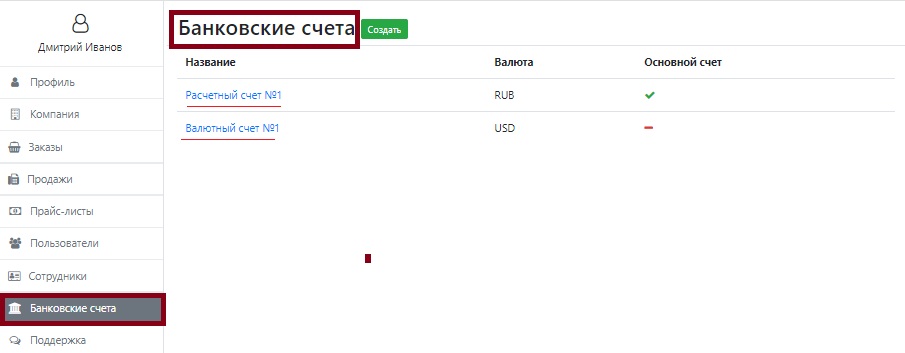
2.7. Личный кабинет: раздел "Поддержка"
В разделе "Поддержка" через систему сообщений можно связаться с Оператором.
С главной страницы раздела, переход к созданию обращения осуществляется с помощью кнопки "Создать обращение".
В форме обращения нужно создать тему, выставить приоритет и подробно описать проблему.
Обращение отправляется в техподдержку с помощью кнопки "Создать обращение"
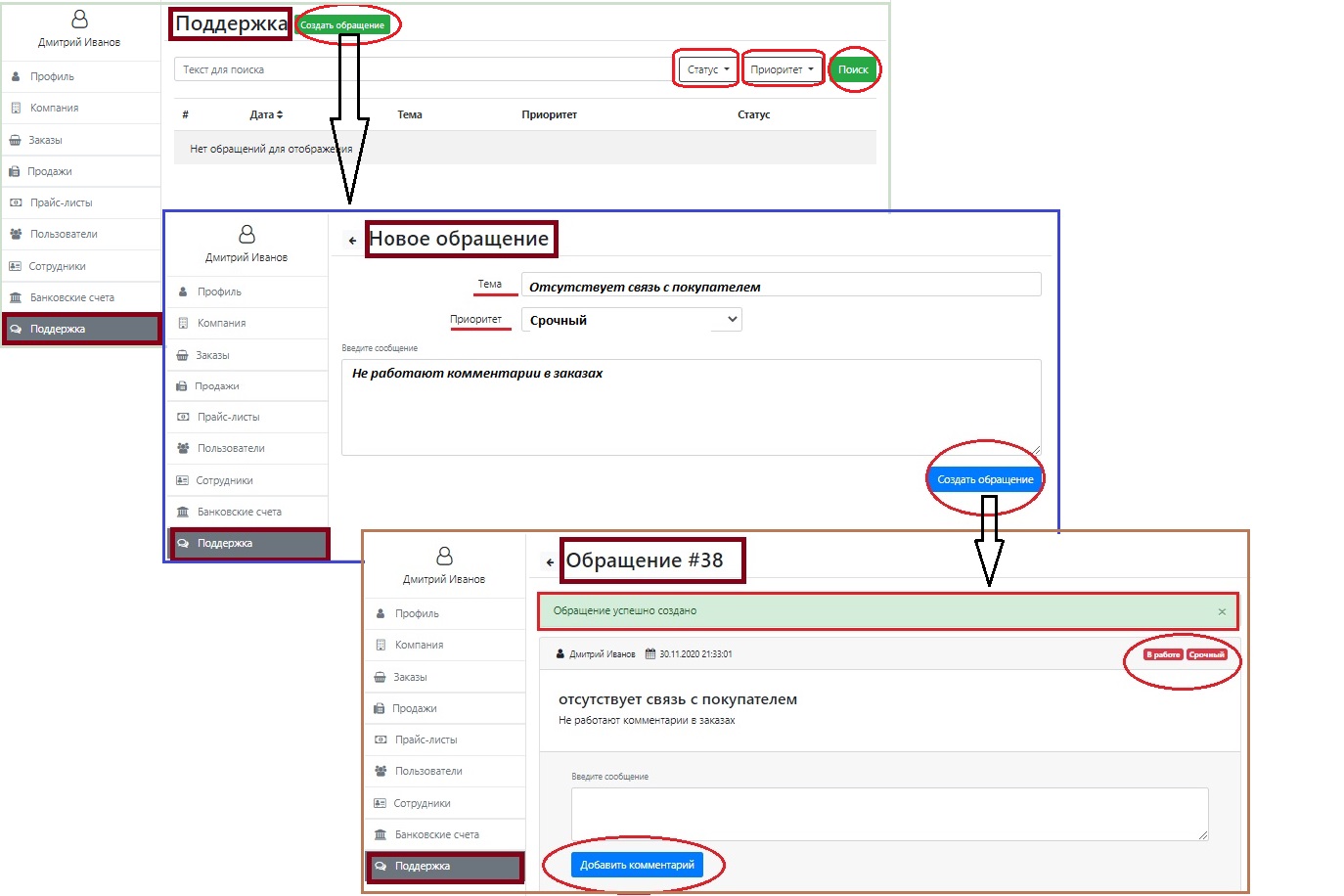
На главной странице раздела "Поддержка" все обращения Пользователя формируются в список.
В строке каждого обращения отражается информация, введенная Пользователем при создании обращения: тема обращения и степень приоритета (срочный, высокий, низкий, обычный), а также информация, присваиваемая обращению Торговой площадкой: номер обращения, дата, время обращения и ответов, и статусы обращения (в работе, просмотрен, есть ответ, закрыт).
Для просмотра ответа администратора техподдержки достаточно нажать на любой активный элемент строки обращения.
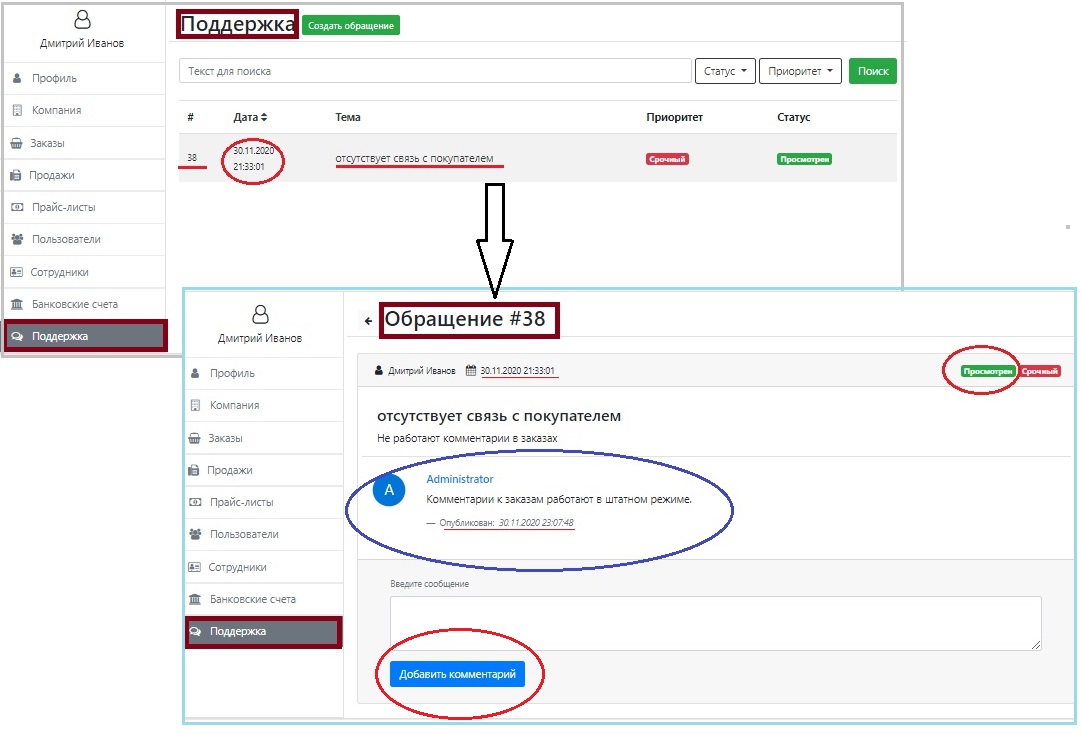
При возникновении дополнительных вопросов по данному обращению можно заново направить в техподдержку запрос, уточнение, воспользовавшись кнопкой "Добавить комментарий"













